192.168.0.1 is a default IP address which has to be entered in the address bar of your preferred browser if you want to access your router’s settings page where you can change the default password, troubleshoot networking problems, secure your network and so on. A default IP address is an IP used by many router manufacturers as a way to access and configure the router. In this case the IP 192.168.0.1 is a default IP address for router manufacturers like D-Link or Netgear. The popularity of these two brands made the IP 192.168.0.1 one of the most popular IP addresses today next to IP 192.168.1.1 and IP 192.168.2.1.
Private IP vs. Default IP
Table of Contents
We have already said that 192.168.0.1 is both a default and a private IP address. What does this mean?
A private IP address is an IP which can be accessed from the home computer only. This IP, in this case 192.168.0.1, is not intended to be used on the Internet and can’t be accessed from outside the network. Another good thing about private IPs is that they can be used in many different networks, but there can’t be two same IP addresses inside the same network. If this happen a so called “IP Conflict” occurs, and this can severely affect the functionality of the network. Because of that when setting up your network or when adding a new device to it, check if some of the devices already in the network, don’t have the same IP you intend to assign to the new device
On the other hand a default IP is the one the router manufacturers assign to the router in order for the end user to easily access and configure it. Since it is impossible to assign a unique IP, username and password to every router produced default IP and details are applied. Of course the default IP and password can be changed later. Even more, it is highly recommended to change the default password once you setup your network because it will prevent someone to change it without your knowledge.
How to connect to your router using 192.168.0.1?
When you try to access your router settings keep in mind that you don’t need and active Internet connection. You are not connecting to a website, but to the router’s settings page. While doing this, it is recommended to disable any antivirus or firewall software running in the background.
Gaining access to the router settings is very easy if you have the right login details (default router IP, username and password). These login details are different depending on the router manufacturer but in our case we are dealing with the default IP 192.168.0.1.
The first step would be to check the IP address of your router. In your case the IP will most likely be 192.168.0.1, but if you are not sure check the Default gateway because it represents the IP of your router.
Connect to your router step-by-step
To login successfully go through these steps.
- Connect your laptop, tablet or smartphone to the network
You won’t be able to login if you aren’t connected to the same network as your router. Therefore you can connect using your wireless connection or if you are using a laptop or PC to login to your router we recommend using a wired connection.
- Open your browser (it doesn’t matter which one) and type 192.168.0.1 in the Address bar.

NOTE: In case you aren’t sure whether 192.168.0.1 is the default router IP or the login page doesn’t show up read this – How to find your router IP?
Most people type 192.168.o.1 and this is definitely something you should pay attention to because you won’t be able to login to your router. The correct IP is 192.168.0.1 because the IP address is made of NUMBERS ONLY.
- A new window will show up asking you to enter the default router username and password.
NOTE: Very often the router login details are printed on a sticker which can be found under the router or in the user’s manual. However you can also check this – Default Login Usernames & Passwords

- You have logged into your router admin panel now and you can change its settings.
How to check your router IP?
To find out if your router IP address is really 192.168.0.1, follow the next few steps:
Step 1
In Windows 7
Click the START button, then in the “Search programs and files” field, type RUN and hit the ENTER key on your keyboard.
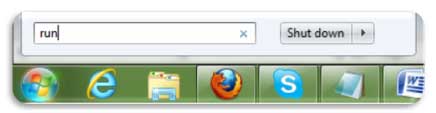
In Windows 8, 8.1 or 10
Press the Windows Key and R on your keyboard to launch the Run app.
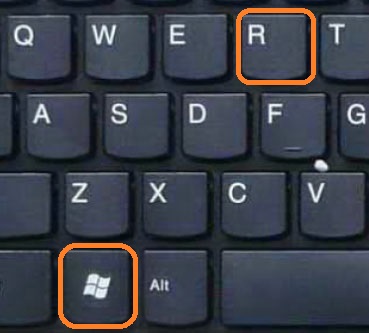
Step 2
After that, type CMD , and click on OK, or hit ENTER on the keyboard.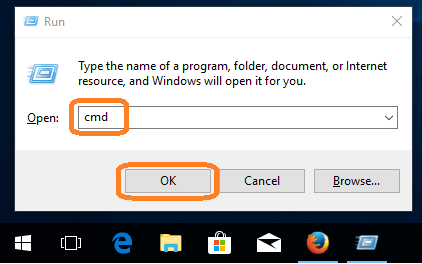
Step 3
When the Command prompt opens, type ipconfig. Press ENTER on the keyboard again.

Step 4
Locate the numbers after the DEFAULT GATEWAY entry, in this case it’s 192.168.0.1. This is your router’s IP address.
Default Login Usernames & Passwords
Here is a short list of usernames and passwords for routers using 192.168.0.1 as a default IP.
Default login details for D-Link routers
- IP: 192.168.0.1
- You can also access the login window using http://dlinkrouter.local or http://dlinkrouter
- Username: admin
- Password: leave blank
Default login details for Netgear routers
- IP: 192.168.0.1
- You can also access the login window using http://www.routerlogin.net
- Username: admin
- Password: password or 1234 (for older models)
Default login details for TP-Link routers
- IP: 192.168.0.1
- You can also access the login window using http://tplinklogin.net
- Username: admin
- Password: admin
If this combination doesn’t work, check your user manual or reset the router to factory setting. Please note that resetting your router back to its factory settings will delete all the changes you have previously made into your router’s configuration settings.
How to change your router’s password?
Once you have gained access to your router’s configuration page, it is highly recommended to change the username and password, mainly for security reasons. Remember to note down your new login details, just in case you need them again. Let’s do this step by step.
- First you will have to login to your router’s control panel, by typing the default IP in the address bar. In this case it is 192.168.0.1. Please make sure not to type 192.168.o.1.
- Enter the username and password and you will be logged in. In the menu, search for Administrative or Security tab. Click the appropriate button.
- At this point, you will see a place where to enter your new password twice. Try to make your password more secure. Here is one tip, add a simple smiley “:)” at the end of your new password. This drastically increases the strength of the password.
- To save the new password you will have to click the Save button; confirm your choice and your new password will be applied immediately.
Please note that these steps are general and some details may be a bit different, however, we believe that you won’t have any troubles changing your default password to a new one.
